软件大小:32.6M
软件语言:简体中文
软件授权:免费软件
软件类别:图像捕捉
软件等级:
更新时间:2025-03-20
官方网站:
应用平台:Win2003,WinXP,Win7,Win8,Win10
- 软件介绍
- 软件截图
- 下载地址
PixPin是一款由PearOCR作者开发的一个智能截图工具,现在很多用户在办公的过程都都会需要用到截图操作,但是截图后还需要对图片进行编辑标注什么的还要额外打开软件,非常的麻烦,所以这个工具能够帮你轻松截图。它拥有长截图、截gif、贴图等功能,里面还自带丰富的标注工具,可以对截取的图片进行标注,准确地表达意图,操作很简单;还有截长图功能,软件使用长截图智能拼接算法,截取更长更宽的图像,很适合截取整个文档以及网页端。PixPin完全免费使用。同时里面还集成了自身的OCR系统,截图贴图后还能自动识别文本,当然了因为是离线识别,所以准确率会差点,但是日常用一下完全足够了,有需要的用户不要错过哦。

【功能说明】
【默认热键】
截图Ctrl+1, 贴图Ctrl+2
【截图】
自动识别窗口元素,可使用滚轮切换父/子元素
附带各种标注工具
【贴图】
把剪贴板的图片/文字贴到其他窗口最上层,方便参考查阅
自动识别图片上的文字,离线识别引擎,无数据上传
提供标注工具方便二次标注
【截长图】
智能图像识别算法自动捕捉滚动的图片
【截动图】
把操作过程保存为Gif/Png/Webp动图
提供标注过程,可以在录制过程中方便地标注

【截图使用指南】
在截图编辑的主要界面,你会发现它拥有很浓厚的Snipaste风味,其实PixPin的操作逻辑也是和Snipaste差不多的。

截图后进行编辑时,在参数调节上,放到数字上也可以使用鼠标滚轮来增大地减少数值。

马赛克也有像素模糊和毛玻璃模糊的效果。添加文件标注也可以使用系统上安装的字体。

长截图功能,直接选择区域向下滚动,旁边还有实时预览图,整个过程十分流畅,截取的长图效果也很完整,不像是有些截图工具,截个长图还有很明显的拼接痕迹,唯一需要注意的是,滚动的时候尽量慢一点,过快可能会出现图片内容错位。

在录制动图上提供了标注的功能,在录制阶段就可以直接进行一些标记操作,比如打箭头,画圈圈。

比较有特点的是,PixPin在录制动图的时候,录制区域并不是固定的,所以你可以拖动它的“移动按钮”来录制新的区域,在只想展示一些局部内容的时候非常有用。

在自动区域选择上,也可以用鼠标滚轮来选择窗口边界,这个功能用起来还是挺舒服的。

【怎么调整快捷键】
想要在PixPin中调整快捷键,那么你可以在系统右下角消息通知栏中,右键软件的图标,点击【配置】。

然后在配置页面中,选择【快捷键动作】,然后就可以编辑快捷键了,编辑好后,如果快捷键和你的某个软件有冲突,则会有红色感叹号提示。

【贴图分组使用说明】
贴图组允许用户创建并切换不同的贴图集合,以便根据需要展示不同的贴图。
用户可以创建多个贴图组,每组可以有不同的贴图。在切换不同组时,显示的贴图也随之改变。每组有独立的屏幕和历史贴图,新贴图会归属于当前显示的贴图组,关闭的贴图仍属于当前贴图组,只有在该组下操作恢复关闭贴图时才会重新显示。这个功能使用户可以在不同工作场景下展示不同的贴图,提高工作效率。
创建贴图组
PixPin在初始化的时候会有一个默认的贴图组,在用户没有创建并切换到新贴图组时,所有的贴图都会归属于默认贴图组。用户可以通过托盘菜单栏的贴图组菜单创建新的贴图组。

组名
在创建贴图组时,用户需要设置贴图组的名称,以便区分不同的贴图组。贴图组名不可重复。
设置组颜色
可以指定贴图组的颜色标签,以便在贴图组切换时更容易区分不同的贴图组。此设置并非必选项,贴图组可以不设置颜色标签
切换到新组
勾选此选项可以在创建新贴图组后立即切换到新贴图组,否则会保持当前贴图组不变。

切换贴图组
当需要切换到其他贴图组时,可以通过托盘菜单或者快捷键来切换。
托盘菜单切换贴图组
可以通过托盘菜单栏的贴图组菜单切换到其他贴图组。在贴图组菜单中,会显示当前所有的贴图组,用户可以选择需要切换的贴图组。
快捷键切换贴图组
切换贴图组的默认快捷键为Ctrl + ~(截图快捷键左边的键),用户可以在设置-快捷键/动作中修改快捷键。
按下快捷键后,默认会切换到下一个贴图组,如果需要继续切换可再次按下快捷键,也可以不松开Ctrl键,多次按~键来选择其他组。

【常见问题】
1、长截图算法不完善
问题描述:部分用户反馈,在使用PixPin进行长截图时,算法可能不够完善,导致截图结果存在拼接痕迹或内容错位。
解决方案:PixPin团队已意识到此问题,并在持续优化算法。用户可以尝试更新到最新版本,以获得更稳定的长截图功能。同时,在滚动截图时,建议尽量慢一些,以避免图片内容错位。
2、长截图预览不完整
问题描述:在进行长截图时,预览图可能无法完整显示整个截图内容。
解决方案:这可能是由于截图区域过大或系统资源限制导致的。用户可以尝试缩小截图区域,或关闭其他占用系统资源的程序,以获得更完整的预览效果。
3、OCR识别不准确
问题描述:部分用户反馈,OCR文字识别功能可能存在识别不准确的情况。
解决方案:OCR识别准确性受多种因素影响,如图片质量、字体类型、文字大小等。用户可以尝试调整截图区域,确保文字部分清晰可辨。同时,PixPin团队也在不断优化OCR算法,以提高识别准确性。
4、OCR功能无法离线使用
澄清:实际上,PixPin是支持OCR离线识别的。如果用户遇到无法离线使用的情况,可能是由于软件设置或版本问题导致的。
解决方案:用户可以尝试检查软件设置,确保已开启OCR离线识别功能。同时,确保使用的是最新版本的PixPin,以获得更稳定的离线OCR功能。
【软件点评】
PixPin这个工具给人一种感觉就是纯粹,它的主要功能是图像标注,钉钉微信QQ这些截图工具在截图之后只有那么几个标注功能,而且截图也都是一次性的。PixPin可以帮助用户在图像上添加注释、标记和说明,包括文本框、箭头、画笔、形状和线条等。很适合教学演示、办公会议的时候进行标注使用。
【更新内容】
【功能】翻译API支持百度翻译开放平台
【功能】折线标注增加填充类型
【设置】【贴图】显示锁定提示
【设置】录制屏幕增加5FPS设置
【设置】取色放大镜颜色设置增加BGR格式
【设置】保留的历史截图(区域)数量的设置默认改为100,上限修改为99999
【优化】标注序列号时可通过鼠标指针预览效果
【优化】开启了文字标注自动换行后,移动文字会重新排版
【优化】截图时,在编辑状态下也可以通过点击选区外的位置来扩大选区
【优化】通知声音使用系统的即时消息声音
【优化】长按移动鼠标或者选框的时候会渐进加速
【优化】优化截图阴影的效果
【优化】美化按键录制的样式
【优化】Ctrl+鼠标左键拖动贴图时,拖动文件的格式和【复制图像的文件格式】相同
【优化】录制屏幕后在编码时可以最小化窗口
【优化】贴图右键菜单有快捷键显示(可到设置-贴图-关闭)
- 本类推荐
- 本类排行
- 热门软件
- 热门标签
 BackupGit(git项目批量备份工具) V1.0.0 绿色版
BackupGit(git项目批量备份工具) V1.0.0 绿色版 多可数据管理系统 V1.3.2.1 官方版
多可数据管理系统 V1.3.2.1 官方版 SQL数据库表及字段描述信息更新工具 V23.16.10.23 绿色免费版
SQL数据库表及字段描述信息更新工具 V23.16.10.23 绿色免费版 IceArchiver(电脑数据云备份软件) V2.0.0.05 官方版
IceArchiver(电脑数据云备份软件) V2.0.0.05 官方版 剪映备份大师 V1.1.2.1 绿色版
剪映备份大师 V1.1.2.1 绿色版 狂龙回收站文件智能备份工具 V1.0 绿色版
狂龙回收站文件智能备份工具 V1.0 绿色版 Easeus Todo Backup(数据备份增量备份软件) V8.5 免费家庭版
Easeus Todo Backup(数据备份增量备份软件) V8.5 免费家庭版 MEGAsync(电脑与电脑同步软件) V2.1.1.0 官方版
MEGAsync(电脑与电脑同步软件) V2.1.1.0 官方版 楼月免费iTunes备份管理器 V2.7 官方版
楼月免费iTunes备份管理器 V2.7 官方版 Handy Backup(备份工具) V8.0.5.22 官方最新版
Handy Backup(备份工具) V8.0.5.22 官方最新版
 SuperBak(文件备份助手) V2.12 官方版
SuperBak(文件备份助手) V2.12 官方版 WD SmartWare(西数备份软件) V2.4.16.16 官方版
WD SmartWare(西数备份软件) V2.4.16.16 官方版 BestSync(文件同步备份软件) V15.0.1.3 官方最新版
BestSync(文件同步备份软件) V15.0.1.3 官方最新版 BestSync 2017(电脑文件同步备份软件) V12.0.0.7 官方最新版
BestSync 2017(电脑文件同步备份软件) V12.0.0.7 官方最新版 115云备份 V4.1.0.15 官方免费版
115云备份 V4.1.0.15 官方免费版 WD Sync for windwos(西部数据同步软件) V1.3.5949.26210 官方版
WD Sync for windwos(西部数据同步软件) V1.3.5949.26210 官方版 PickMeApp绿色汉化版(电脑软件备份工具) V0.7.4.2 最新版
PickMeApp绿色汉化版(电脑软件备份工具) V0.7.4.2 最新版 自同步 V2.1.0 beta 官方免费版
自同步 V2.1.0 beta 官方免费版 Easeus Data Recovery Wizard(免费硬盘数据恢复软件) V13.5 免费版
Easeus Data Recovery Wizard(免费硬盘数据恢复软件) V13.5 免费版 Registry Backup(注册表备份软件) V3.4.1 绿色版
Registry Backup(注册表备份软件) V3.4.1 绿色版
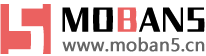

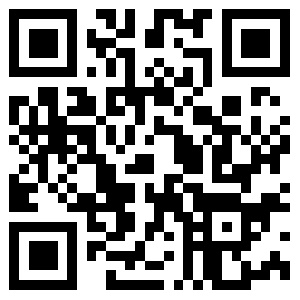






 篮球王子射击
篮球王子射击 警察驾驶模拟器
警察驾驶模拟器 橡子屋
橡子屋 蜗居物语 内置菜单版
蜗居物语 内置菜单版 我的春光公寓 苹果版
我的春光公寓 苹果版 飞机大厨 iOS下载官方
飞机大厨 iOS下载官方 关东煮
关东煮 沙拉三明治国王
沙拉三明治国王 冰汽时代
冰汽时代 高山冒险滑雪
高山冒险滑雪 剑与远征:启程
剑与远征:启程 工匠物语3 苹果版
工匠物语3 苹果版 现代战舰:在线海战
现代战舰:在线海战 塞拉七号
塞拉七号 暗影之枪:传奇
暗影之枪:传奇 雷电:觉醒
雷电:觉醒 1945 Air Force
1945 Air Force 致命对决
致命对决










