软件大小:36.49M
软件语言:简体中文
软件授权:免费软件
软件类别:图像捕捉
软件等级:
更新时间:2025-03-20
官方网站:
应用平台:Win2003,WinXP,Vista,Win7,Win8
- 软件介绍
- 软件截图
- 下载地址
EV录屏在当今数字化内容创作蓬勃发展的时代,无论是教育工作者、游戏玩家还是各类自媒体创作者,都对视频录制软件有着强烈的需求。在众多同类软件中,不少都存在收费项目或者频繁弹出广告的情况,这不仅影响用户体验,还可能增加使用成本。而 EV 录屏软件则以简洁纯粹的姿态面向用户,拥有极为整洁的操作界面。用户打开软件后,映入眼帘的是清晰明了的功能布局,各个录制功能选项一目了然,无需在繁杂的广告和多余的界面元素中寻找所需功能,大大提高了操作效率。
在录制功能方面,无论是进行课件录制,为广大学生提供线上学习资源,还是记录精彩的游戏瞬间、制作详细的游戏攻略,它都能轻松胜任。例如在课件录制时,教师可以利用其高清画质和稳定的录制性能,将教学内容完整地呈现,并且能够灵活选择录制区域,如仅录制课件展示区域或者包含教师讲解画面的区域。对于游戏录制,它能够精准捕捉游戏中的每一个细节动作和精彩特效,支持全屏录制让玩家可以完整记录整个游戏画面,选区录制则可满足玩家只录制游戏中特定场景或角色操作部分的需求。EV 录屏还在直播推流方面表现卓越,支持多路推流功能。这意味着用户可以一次开启多平台直播,无需在多个软件之间来回切换和设置,极大地拓展了直播的传播范围。无论是在主流的视频直播平台,还是在专业的教育直播平台,都能实现同步直播,让更多观众能够实时观看直播内容。

【功能特点】
1、极致运行速度支撑顶级画质
内存占用率低,cpu消耗小
急速稳定运行支撑顶级画质,满足所有主流视频画质要求
支持自定义原画和码特率,满足用户的各种网络状态需求
不限时间不限大小,想录多久就录多久!
2、系统音、麦克风任意录制
录制高清的教学视频,支持多级别音频采集
录制电影的原声,直接从声卡中取出高清音频数据
支持各大主流游戏,可同时采集麦克风音频和声卡
原声,音频高保真!

3、在线直播多平台推流
直播想同时兼顾多个平台?用EV录屏!
支持所有基于rtmp协议的直播平台
个性化设置,可同时流向多个直播平台
突破软件和平台障碍,想怎么玩就怎么玩!
4、内网实时屏幕共享
支持局域网内屏幕共享
系统已集成局域网rtmp流自动实施模块
同步保存共享过程,后续可重复观看
只要轻点三两下,教学会议演示全部搞定!

【特色介绍】
组合录制:桌面、摄像头组合录制
添加水印:文字、图片水印任意添加
音频采集:系统音、麦克风任意录制
高清画质:过目不忘的顶级画质
屏幕共享:局域网下实时共享屏幕
直播推流:支持基于rtmp协议的直播平台推流
定时录制:计划或固定时长录制更为方便
高效低耗:稳定,低耗,内存占用小

【怎么嵌入摄像头】
1、首先打开EV录屏软件。
2、点击右侧的常规,在辅助工具中选择嵌入摄像头(确保电脑中有摄像头设备)。

3、之后就会自动弹出摄像头的设置画面,选择摄像头(如果有多个摄像头设备的话),并调整分辨率。
4、调整完毕后点击确定,软件自动加载摄像头。

5、如要关闭摄像头,点击设备名称后的垃圾桶图标,否则摄像头会一直开着。
【怎么录不上声音】
1、打开控制面板,选择硬件和声音,双击“声音”。

2、选择录音,双击“麦克风”。

3、进入麦克风调整页面,将电脑的麦克风声音调整到最大,麦克风加强适当调整一下即可(建议12db)。

4、开通EV录屏VIP 后可以在EV录屏设置界面进行音频加强设置,并且可以进行降噪处理。
【如何设置分辨率视频】
1、首先打开EV录屏软件,然后点击页面右上角的设置图标。

2、然后点击【画质级别】选项,目前是原画,然后点击下拉框,可以选择原画、超清、高清、清晰、普通、一般6个级别。
3、然后我们根据需求选择不同画质,高画质的结果就是视频内存大。

【怎么录PPT课件】
1、打开EV录屏,在开始录制之前,首先点击右上角小齿轮进入设置界面,将录屏参数里的视频帧率、保存文件格式进行调整。
2、关于视频帧率,一般来说录制课件视频,帧率我们选择8-10这个范围区间都是可以的。重点是一定要勾选“抓取窗口加强”这一选项,由于录制时间的不定性,勾选此项可以增强录制窗口的稳定性,避免出现黑屏或者丢失窗口的情况。

3、调整完基础属性后,我们需要调整录制视频的画质级别,为了确保录制的视频流畅、清晰度高,小E建议大家将画质级别设置为原画。
4、调整完之后回到EV录屏主页,我们把录制区域范围设置为全屏录制,如需讲解课件,录制音频选项这里就设置为麦和系统声音。
5、如果想将摄像头画面也同时录制到视频的,选择嵌入摄像头,再调整摄像头画面的分辨率,点击确定即可。
这里需要注意,如果需要嵌入摄像头进行录制,我们需要将设置里的视频帧率调整至30,这样才能够保证摄像头画面清晰。

6、所有的设置工作做好后,打开需要录制的PPT课件,再点击EV录屏左下角的开始键,就能行录制了。如第二张图所示,开启录制后,EV录屏的界面会自动隐藏,我们可以通过键盘快捷键来停止录制。
7、也可以随时将鼠标指针移动至EV录屏悬浮球,来随时控制录制过程。

8、录制完成后,EV录屏会自动弹出视频列表界面,我们能够在此查看完成的视频及储存路径。
【如何停止录制】
1、首先打开EV录屏软件,点击页面左下角开始键,开始录制。
2、在需要暂停的时候再次点击开始键,这样视频录制就暂停了。

3、你也可以使用快捷键开始/暂停视频录制。在主界面上点击设置,设置菜单中可以找到快捷键选项,点击进入。
4、设置成自己习惯用的键位,然后在录制时候按下就可以暂停了。

【怎么导出视频】
1、首先进入到EV录屏软件电脑版之中,在右边功能栏中点击“列表”,然后选择一个需要导出的视频;

2、点击视频最后边的“...”按钮即可呼出一个菜单栏,在菜单栏中点击“上传分享”即可进行视频的导出了;

3、当然还有一种更加简单的方式,那便是进入到系统目录“C:/Users/用户名”下,EV录屏上的视频都会默认保存在这个路径之中。
【如何去掉噪音】
1、首先进入到EV录屏软件中,根据实际需求进行录制音频模式的选择;

2、接着点击系统【声音】,选择【录制】,然后选择正确的默认设备,尤其是在同时插入了多个设备的时候,一定要确保默认设置是你本人现在在使用的这个;

3、取消侦听,并适当将【级别】里的调整麦克风加强到12-20db,声音调大到100;

4、最后回到EV录屏软件中,在开通会员的前提下使用会员功能专区的“音频降噪”功能,并拖到如图所示的2/3处即可。

【怎么录视频】
1、首先进入到EV录屏软件之中,在视频录制之前我们需要选择录制的模式,包括了本地录制和在线直播两种;

2、接着选择录制区域,包括了全屏、选区、摄像头等,以及选择音频录制方式,包括了麦克风声音、系统声音、麦和系统声音等;

3、最后点击开始按钮进行视频的录制,再次点击就是停止视频的录制,或者点击Ctrl+F1键开始录制,再点击Ctrl+F2结束录制。

【更新内容】
1、新增色彩饱和度设置功能;
2、优化部分已知问题。
- 本类推荐
- 本类排行
- 热门软件
- 热门标签
 阿里云盘备份助手 V2.3.0 官方版
阿里云盘备份助手 V2.3.0 官方版 Pixcall(文件管理资源同步) V0.1.1 官方版
Pixcall(文件管理资源同步) V0.1.1 官方版 Virtoo by LG V3.0.8869.0 官方最新版
Virtoo by LG V3.0.8869.0 官方最新版 FonePaw DoTrans破解版 V2.7 汉化版
FonePaw DoTrans破解版 V2.7 汉化版 iCoolsoft iPad Transfer(iPad数据传输工具) V3.1.18 官方版
iCoolsoft iPad Transfer(iPad数据传输工具) V3.1.18 官方版 ImTOO iPhone Contacts Transfer(iPhone通讯录备份) V1.2.26 官方版
ImTOO iPhone Contacts Transfer(iPhone通讯录备份) V1.2.26 官方版 优速文件备份大师 V2.0.5.3 官方版
优速文件备份大师 V2.0.5.3 官方版 微软OneDrive Win11 V22.140.0630 官方最新版
微软OneDrive Win11 V22.140.0630 官方最新版 Alienware Mobile Connect V4.1.8331.0 官方最新版
Alienware Mobile Connect V4.1.8331.0 官方最新版 4096全自动增量文件备份工具 V1.0 绿色版
4096全自动增量文件备份工具 V1.0 绿色版
 Advik Email Backup Wizard(电子邮件备份工具) V12.2 官方版
Advik Email Backup Wizard(电子邮件备份工具) V12.2 官方版 FonePaw for Android中文破解版 V5.5 免费版
FonePaw for Android中文破解版 V5.5 免费版 Advik Earthlink Backup(邮件备份工具) V4.0 官方版
Advik Earthlink Backup(邮件备份工具) V4.0 官方版 Iperius Backup7 V7.1.4 官方最新版
Iperius Backup7 V7.1.4 官方最新版 FileBackup(文件备份系统) V1.0 绿色版
FileBackup(文件备份系统) V1.0 绿色版 BackupGit(git项目批量备份工具) V1.0.0 绿色版
BackupGit(git项目批量备份工具) V1.0.0 绿色版 Echosync(文件夹同步工具) V6.3 中文绿色版
Echosync(文件夹同步工具) V6.3 中文绿色版 多可数据管理系统 V1.3.2.1 官方版
多可数据管理系统 V1.3.2.1 官方版 SQL数据库表及字段描述信息更新工具 V23.16.10.23 绿色免费版
SQL数据库表及字段描述信息更新工具 V23.16.10.23 绿色免费版 AJC Active Backup(文件夹同步备份软件) V2.4.5.0 官方版
AJC Active Backup(文件夹同步备份软件) V2.4.5.0 官方版
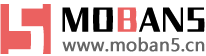

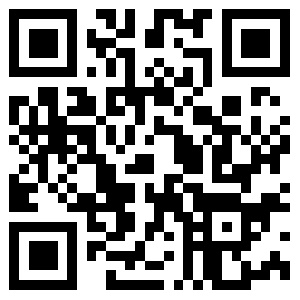






 篮球王子射击
篮球王子射击 警察驾驶模拟器
警察驾驶模拟器 橡子屋
橡子屋 蜗居物语 内置菜单版
蜗居物语 内置菜单版 我的春光公寓 苹果版
我的春光公寓 苹果版 飞机大厨 iOS下载官方
飞机大厨 iOS下载官方 关东煮
关东煮 沙拉三明治国王
沙拉三明治国王 冰汽时代
冰汽时代 高山冒险滑雪
高山冒险滑雪 剑与远征:启程
剑与远征:启程 工匠物语3 苹果版
工匠物语3 苹果版 现代战舰:在线海战
现代战舰:在线海战 塞拉七号
塞拉七号 暗影之枪:传奇
暗影之枪:传奇 雷电:觉醒
雷电:觉醒 1945 Air Force
1945 Air Force 致命对决
致命对决










